Premium Guide

Getting Started
1. Linking Accounts
Once pledging to a tier that suits your needs on the Ilnox Patreon page, connect your Discord and Patreon accounts by following Patreon’s instructions. Ilnox will attempt to send you a message as soon as it receives the connection from Patreon, which is usually within 10 minutes.
2. Activating Premium
After linking your Patreon and Discord account, you will need to activate an Ilnox Premium license on the server where you want to use the premium features. Activation is done by running the /premium licenses manage command on the server where you want to use the premium features. This will enable you to receive the benefits of Ilnox Premium on that server.
Premium Features
Private Smart Channels
About
Premium Smart Channel being turned private with the creator allowing access to their friend.
Private Smart Channels are invite-only Smart Channels created by template channels configured to create private channels or made private via commands. The channel creator may then freely grant/revoke connect access to whoever they wish via commands. (See Usage)
Usage
Creating / Turning Smart Channels Private
Private Smart Channels can be created by a Template Smart Channel by enabling the Private Smart Channels by default option while creating a Template channel via /sc create or by editing an existing one via /sc edit.
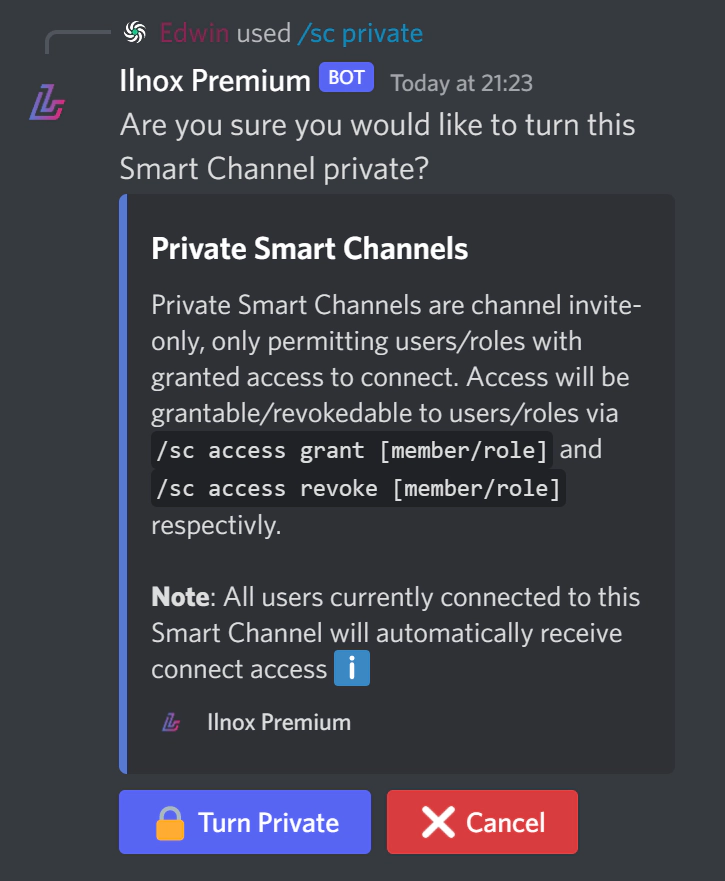
Any Template-based/Temporary Smart Channel may otherwise be made private by running /sc private while being connected to a Smart Channel. This method automatically grants connect access to users currently connected to the Smart Channel.
Granting / Revoking Connect Access
The Smart Channels owner (or the server’s administrators per /configure) may allow connect access to a user or role by running /sc access allow [user/role] while being connected to the Private Smart Channel.
A user’s/role’s connect access may be revoked at any time by the Smart Channels owner (or the server’s administrators) via /sc access revoke [user/role].
Note: The /sc access revoke command will not remove/“kick” users/users with an affected role from the Private Smart Channel. Please use /sc ban [user] instead to forcefully remove someone from the channel.
Turning a Private Smart Channel Public
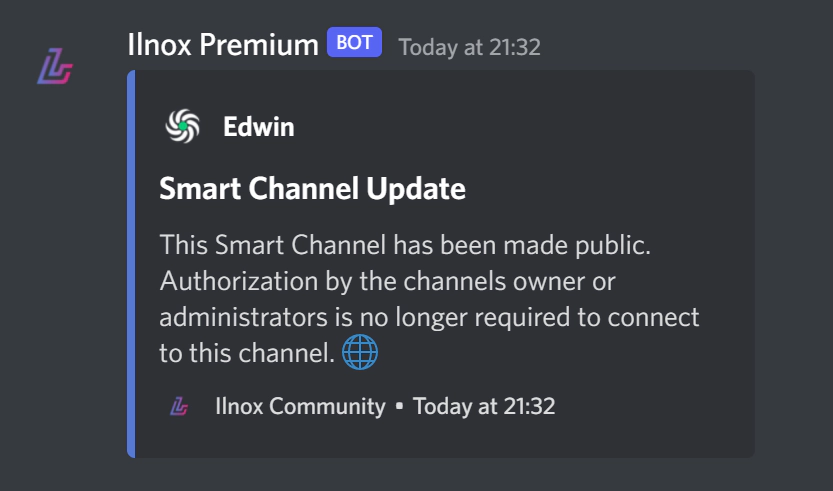
A Private Smart Channel may be unlocked at any time by the channel owner/administrators via the /sc public command. The command will, upon execution, delete all explicit connect accesses & rebuild permissions to the state before the channel was turned private.
Note: Slight changes may occur if commands such as /sc ban have been used.
Custom Smart Channels Variables
About
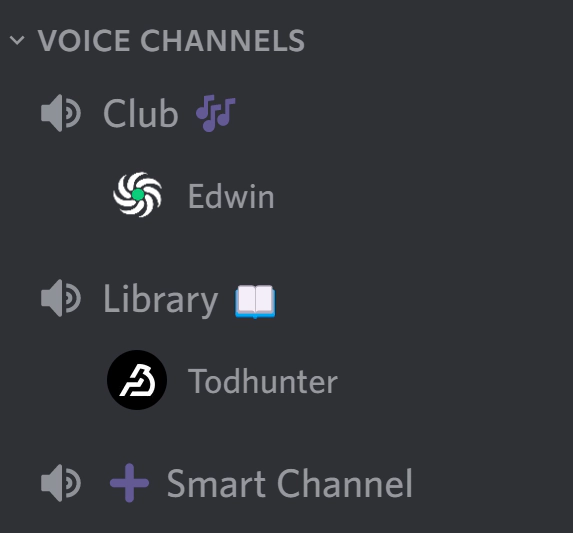
Two Premium Smart Channels named using a custom variable.
Custom Smart Channels Variables are variables usable in Smart Channels naming schemes (e.g. /sc create, /sc edit, /sc name …) that allow full customization of channel names.
Usage
Custom Variables may be created by running /sc variables create and filling out the provided form with a desired variable name along with exclamation-separated values for the variable’s output. For example, a variable named places which outputs San Francisco, New York, and Paris would require you to fill out the form as follows:
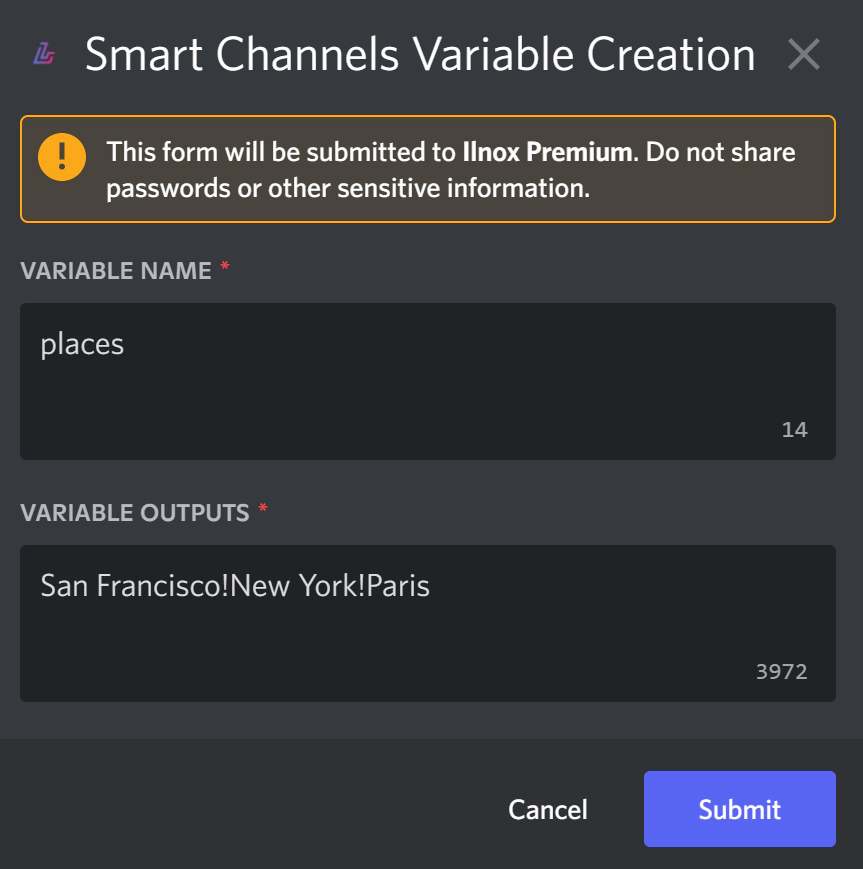
The variable may then be used in Smart Channels naming schemes as any other Smart Channels Variable but with the name custom-places and therefore used with !custom-places!.
Tip: You may use custom variables with Smart Channels Variables Manipulations to randomize the output order of the variable or change its formatting. (See the Smart Channels guide for more details.)
You may delete a Custom Smart Channel Variable by running /sc variables delete [variable name], edit a variable with /sc variables edit [variable name], or list all the server’s custom variables with /sc variables list.
Custom Smart Channels Categories
About
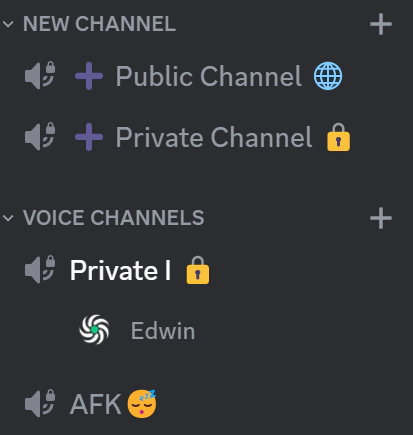
A Smart Channel created in a custom category.
Custom Smart Channels Categories allow you to make Smart Channels appear in a category of your choice different from the one the Template Smart Channel is in.
Usage
You can configure a Template Smart Channel to use a custom category by running /sc edit and setting the Custom Smart Channels Category option to the desired category.
Channel Placement
When creating a new Smart Channel using a Template Smart Channel, the newly created channel will be grouped with other Smart Channels created from the same Template Smart Channel in the custom category. However, if there are no other channels in that group, the created channel will be placed as a new group.
For Template Smart Channels with custom categories, the Above and Below placement settings will behave as follows:
Above
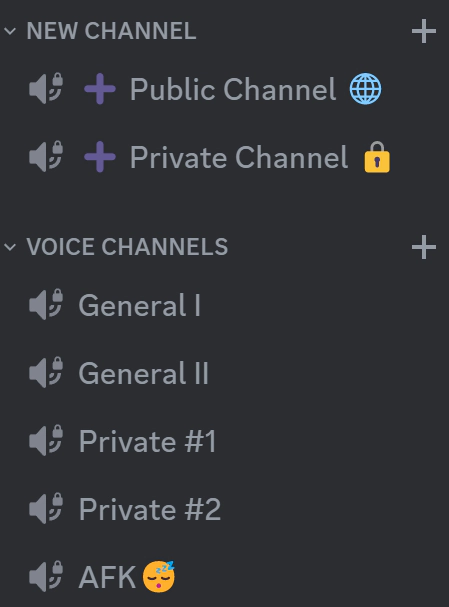
Created channels will appear just below any existing channels within the group of channels created from that Template Smart Channel. If there are no other channels in that group, the created channel will be placed above all other channel groups in the category as a new group.
Below
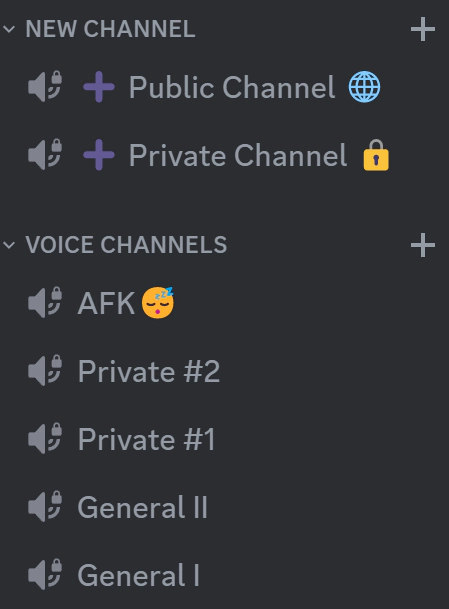
Created channels will appear just above any existing channels within the group of channels created from that Template Smart Channel. If there are no other channels in that group, the created channel will be placed below all other channel groups in the category as a new group.
Events Images
About
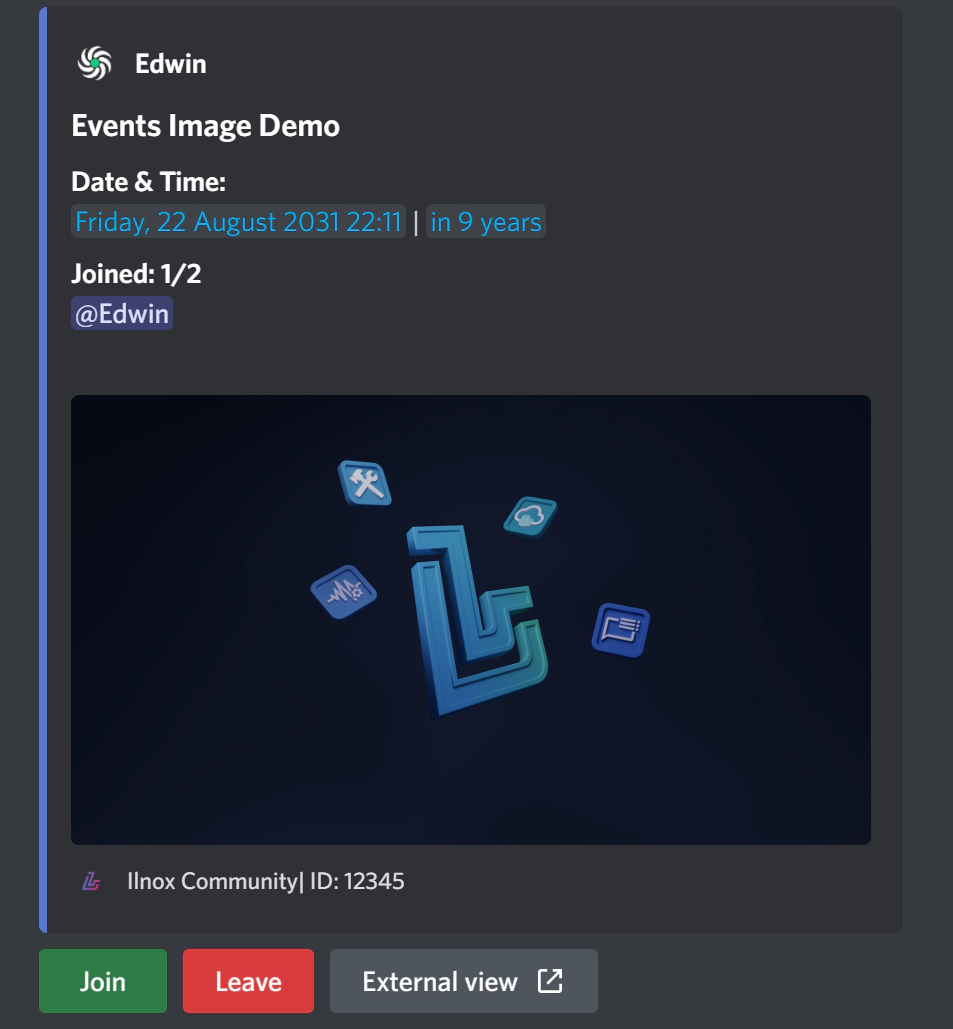
Events Images allow users to add images to their events taking place in a server with an Ilnox Premium license. The image will be displayed below the event’s description.
Usage
Users may add an image to their events via uploading during the event’s creation (/events create) or editing an existing event (/events edit [event id] (image)). A user may remove the image from an event by running /events edit [event id].
Smart Channels Roles
Smart Channels Roles are automatically created and assigned to users by Ilnox when a Smart Channel has more than 50 concurrent users, no prior setup is required.
Thank you for using Ilnox Premium! Please reach out if you have any questions, suggestions, or feedback in our Discord server🔧
